Remove all items from the box. You will need the glasses, the Live Mod Pro, the USB cable, and the 8GB microSD card.
Remove the protective tape from the sides and front of the glasses
Insert the microSD card into your glasses. The card is located inside of the accessory box, underneath the right clear lens. Insert the microSD card into the left arm of your glasses, just behind the hinge.

Connect your glasses to your computer using both ends of the USB cable. Ensure that the L and R markings on the cable correspond to the right and left sides of the glasses
Power on your Pivothead glasses. If properly connected, your computer will recognize the glasses as a removable storage device called "Pivothead"
Connect the Live Mod Pro to the left side of your glasses
Connect the right side of your glasses to a power source such as a cellphone charger or USB port. While configuring and testing the Live Mod Pro, it is very important that your glasses are connected to an energy source that will not run out of power
Power on your SMART glasses and watch the LED lights on the left and right sides
A solid blue LED on the left means the glasses are powered on.
A green LED on the left means the glasses are charging (blinking green) or are fully charged (solid green)
A blinking green LED on the right means that the Live Mod Pro is booting up. The light will turn solid when the Live Mod is ready
A blinking red light on the right side of the glasses means the glasses are streaming or attempting to stream video
A solid blue LED on the right means the glasses are in local access point (AP) mode. If the blue light is blinking then the Live Mod is connected to the Internet through a WiFi network.
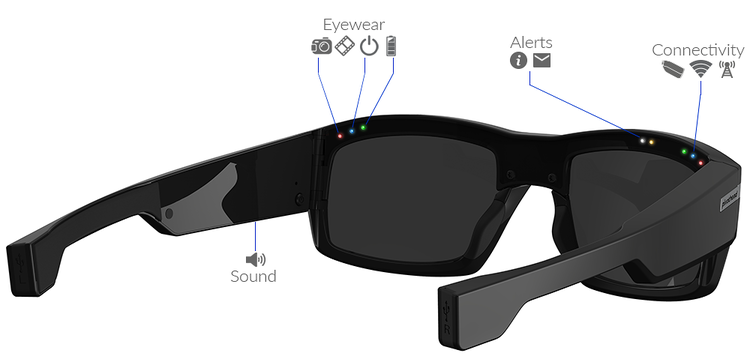
In addition to the status lights, the Live Mod Pro provides audio notifications when its network or login status changes. Please see the table below for some common voice messages and their meanings.
If this is the first time you have used your Live Mod Pro, you will hear the Live Mod Pro say "Pivothead Ready to Go", followed by "Live Mod Pro Disconnected". On the right side of the glasses there will be a solid green light, but no blue light.
Press and hold the Live Mod button for seven seconds. Release it when you hear a void prompt say "Limited Connection" or "WiFi Disconnected".
After a few seconds the Live Mod will enter AP mode, and you will see a solid blue light on the right
Your Live Mod Pro is now broadcasting its own WiFi network. The name of the network is LiveModProXXXXXX
Use your desktop or laptop to connect to search for and connect to this wireless network. Ignore any warnings about limited or no Internet Access. You may need to refresh your list of WiFi networks by turning your computer's WiFi off then back on.
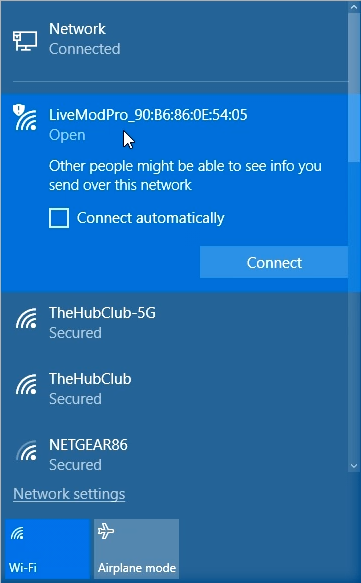
Once you have connected your computer to the Live Mod Pro wireless network, open your Internet browser. We strongly recommend that you use Chrome or Firefox, as local connections with Internet Explorer and Safari can be inconsistent.
If you are using firmware version 0329 and after, you can access the web interface by typing into your web browser.
Pivotvision.com
Make sure you are in AP Mode, and you have connected your PC or Mobile phone to the Live Mod Pro hotspot. Alternatively, you can access the Live Mod Pro dashboard interface by entering the static IP address of the Live Mod Pro into your browser:
From the left navigation panel select Applications then PivotSIP
From the left side of the screen, under Account Info, click on the button labeled Login (or Logout if another account has already been set
Enter the username and password of the SIP account that you want the glasses to use. This account can be any SIP account that has been created for your organization, but each account should only be used with a single client. Please note that both the username and the password are case sensitive
Select Set Account then finish and confirm that the User label now reflects the correct account
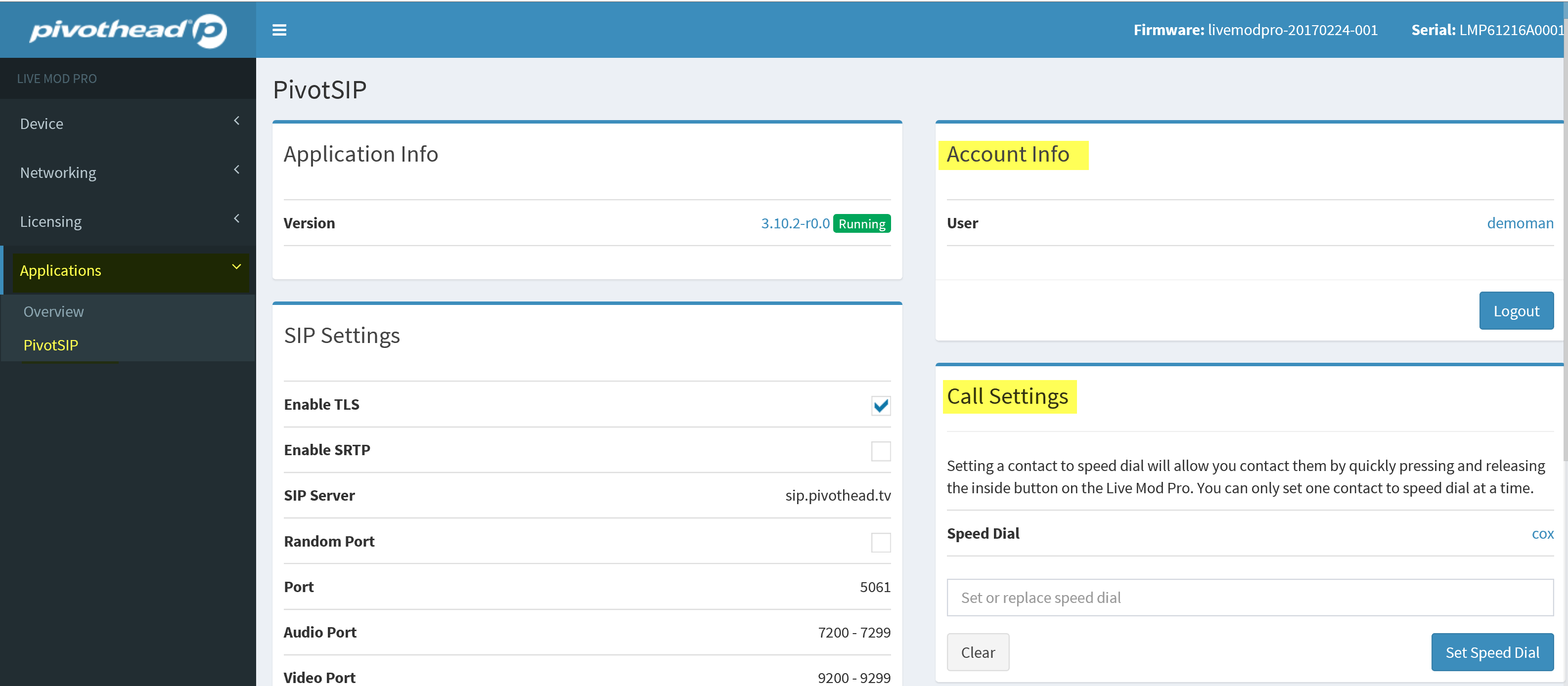
Your Live Mod Pro is now configured with your PivotSIP account. The next step is to connect the Live Mod Pro to the Internet
The Speed Dial setting controls who is called when you press the call button on the Live Mod Pro. Please enter the username of a second account and select Set Speed Dial
From the left navigation bar select Networking --> Connect
There are several ways you can select which network or networks you would like the Live Mod Pro to connect to.
Select a Pre-Scanned Network: This is the simplest way. When your Live Mod Pro powers on, it looks for any nearby networks. You can select the network by clicking the Scan Now, finding the network, entering your password, and then selecting Connect Now
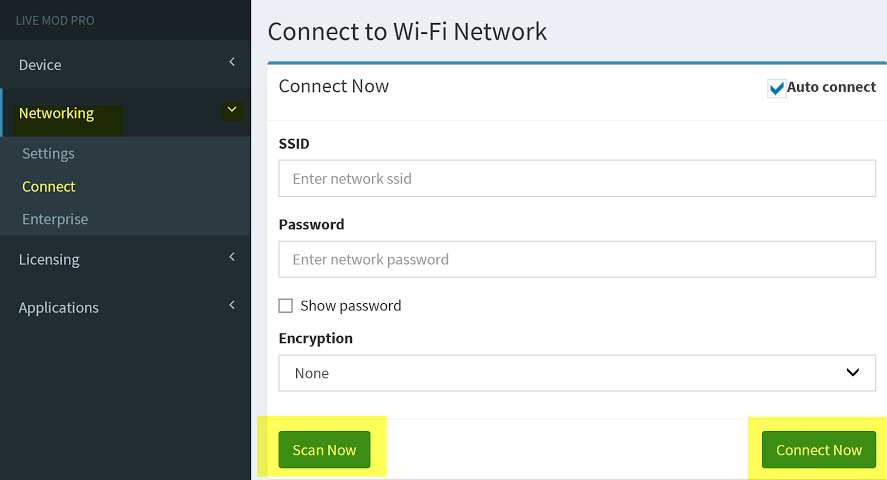
If your Live Mod Pro is not displaying a WiFi network that you know is available, you can try entering the information manually. This is also helpful if you know the details of a wireless network that you will want the glasses to connect to in the future. For example, if you know that the glasses will always connect to certain hotspot, you can pre-configure that information. To do this, select Pre-Configure New Network and enter the necessary information.
On the right side of the screen you will find a list of saved networks. These are WiFi networks that your Live Mod Pro will remember. When powering on, the Live Mod Pro will attempt to connect to the first network on the list. If it cannot, it will move down the list until it finds a network that it can connect to.
Once you have selected your network, you can place the Live Mod Pro into networking mode by holding down the Live Mod Pro button for 7 seconds. You can release the button when you hear a voice prompt. You will always be able to switch between AP (local) mode and Internet (client) mode by holding down this button.
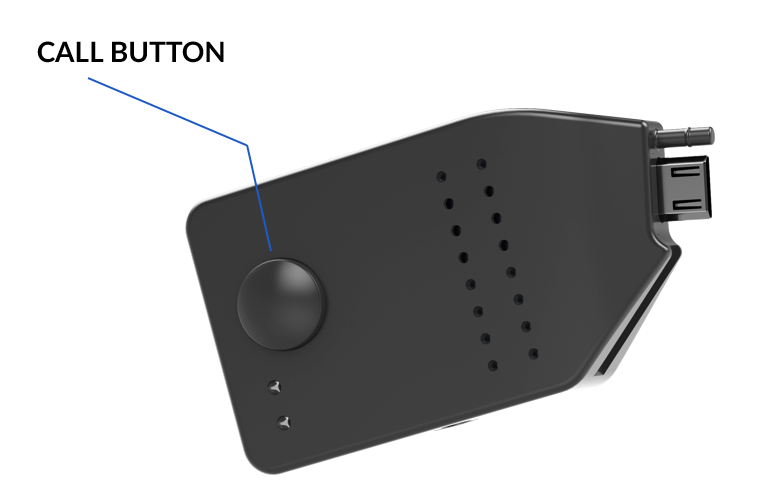
Before starting any firmware update, make sure your glasses are connected to power. If the glasses lose power in the middle of a firmware update, it can potentially break the device.
Select Device, then Firmware from the navigation menu on the left of the dashboard
View the current version of the firmware at the top left of this page. The device will automatically check for firmware updates and download them onto the device every time connected to a network. If there is a new firmware available, the setting will prompt you with an ‘Update’ button. If it is the latest version, it will say ‘Latest’.
To update the firmware click on the Update Now Button.
Sit tight and wait for the update to be complete and you hear the assistant speech notification.
Hold the button down on the Live Mod Pro for 8 seconds and enter AP mode. Check your network connection, and user account info to make sure it was not lost during the update.
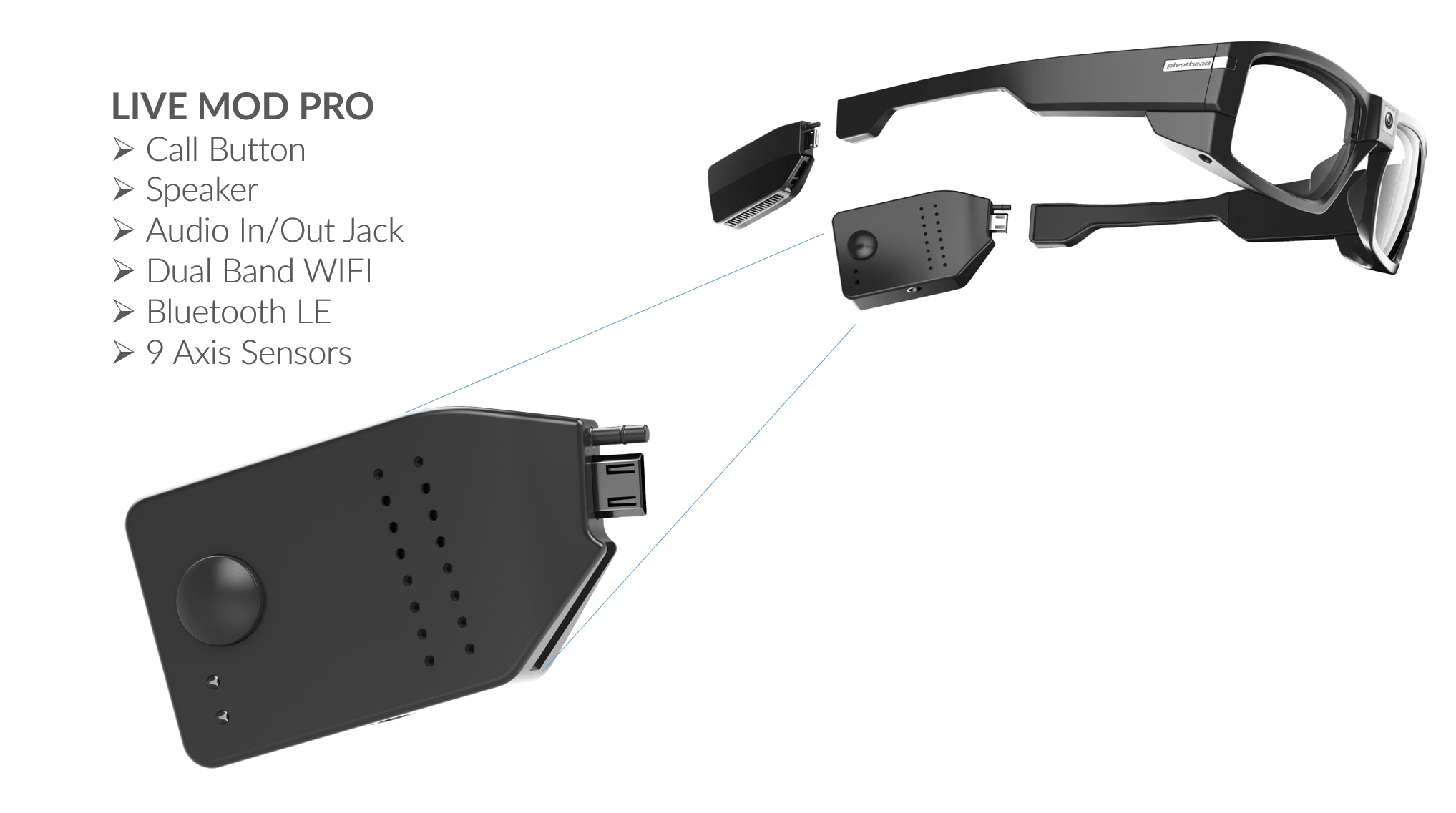
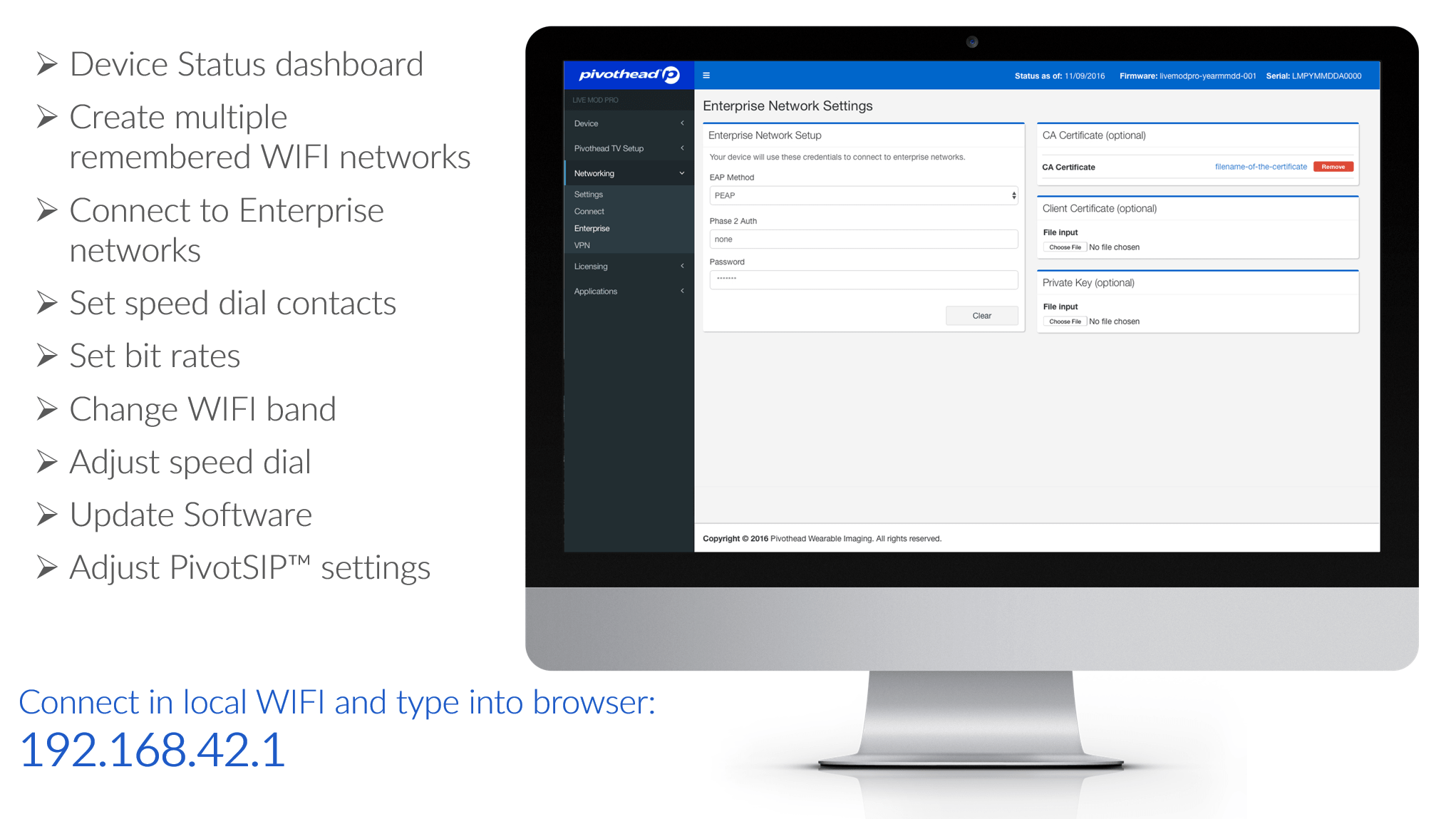
Meet Natasha. She will provide you feedback regarding the status of your eyewear and connectivity.
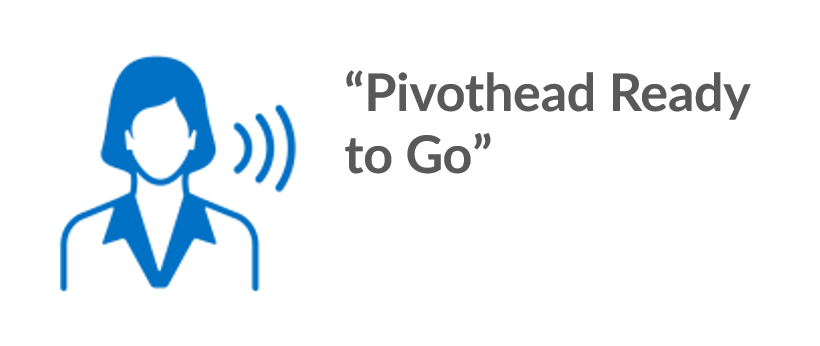
Toggle from internet WIFI mode to local WIFI mode, or back from local WIFI mode to internet WIFI mode:
Press the call button for 8 seconds, or until you hear Natasha speak.
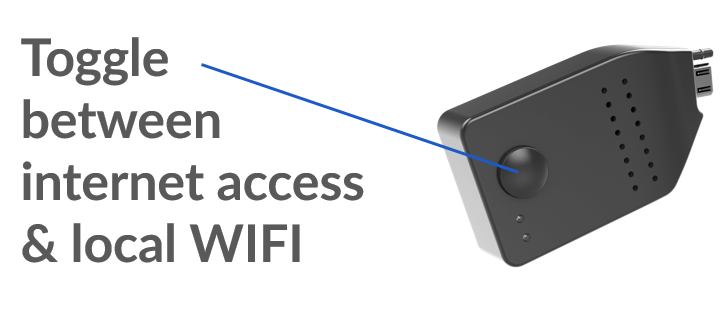
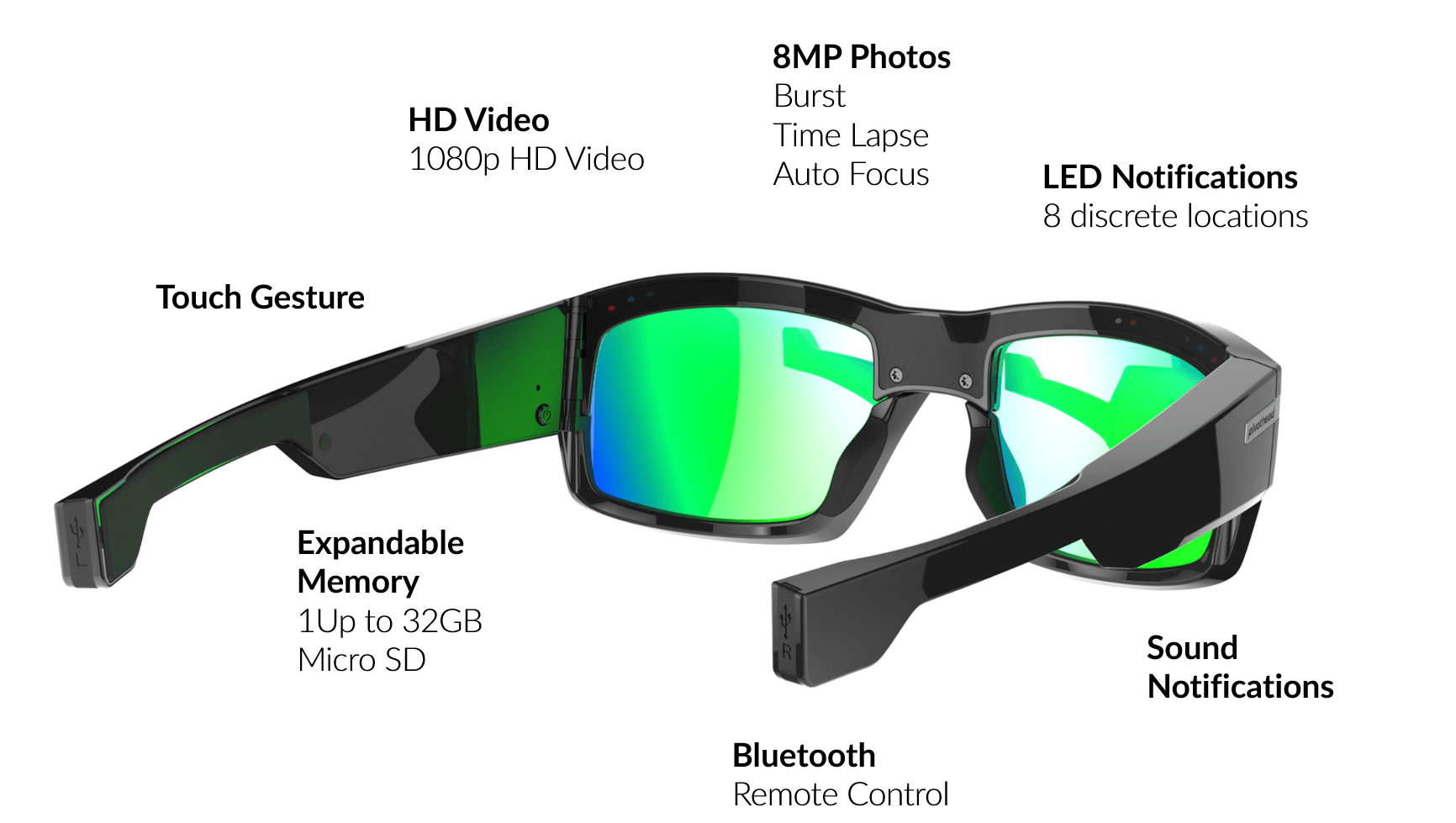

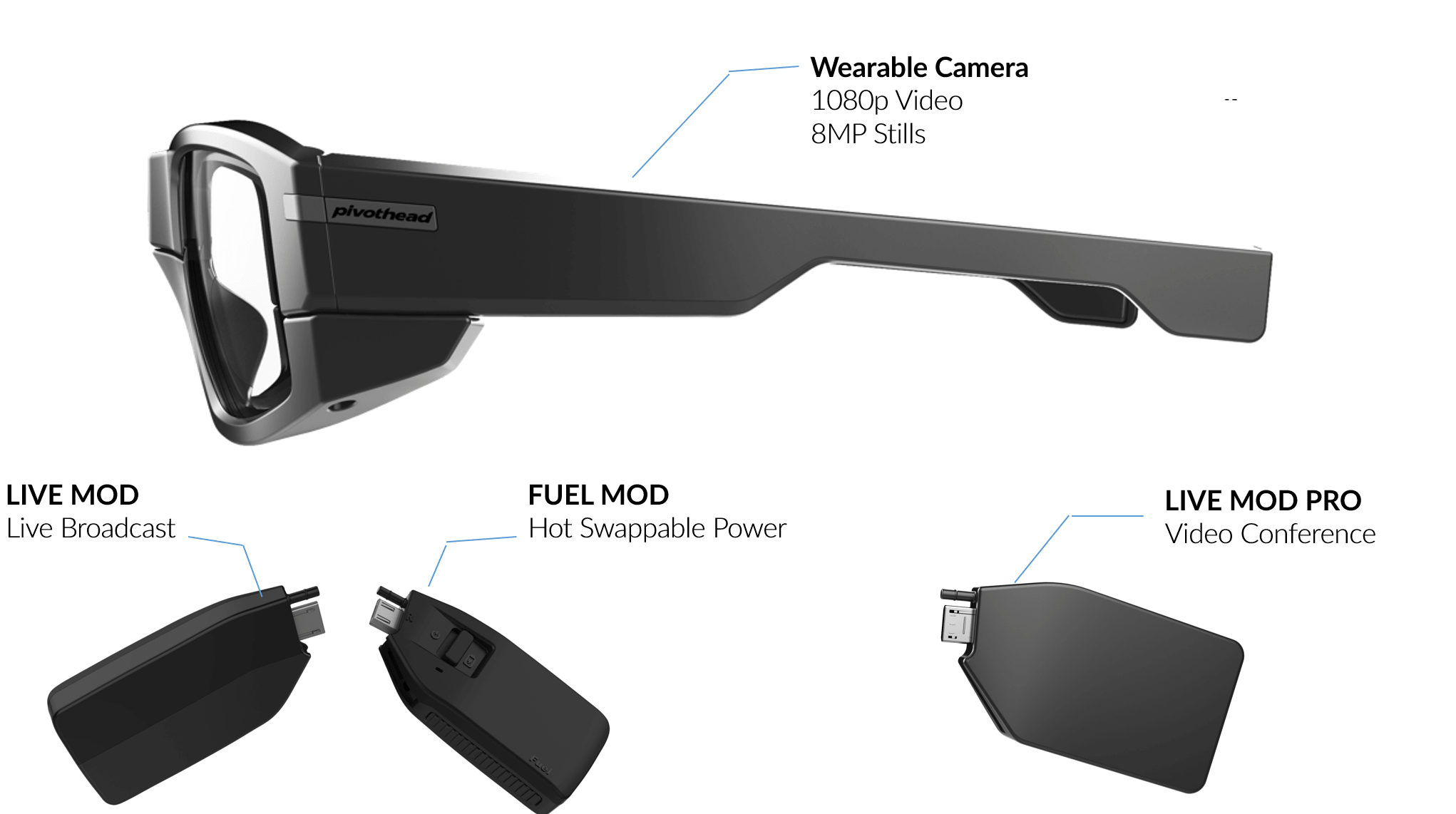
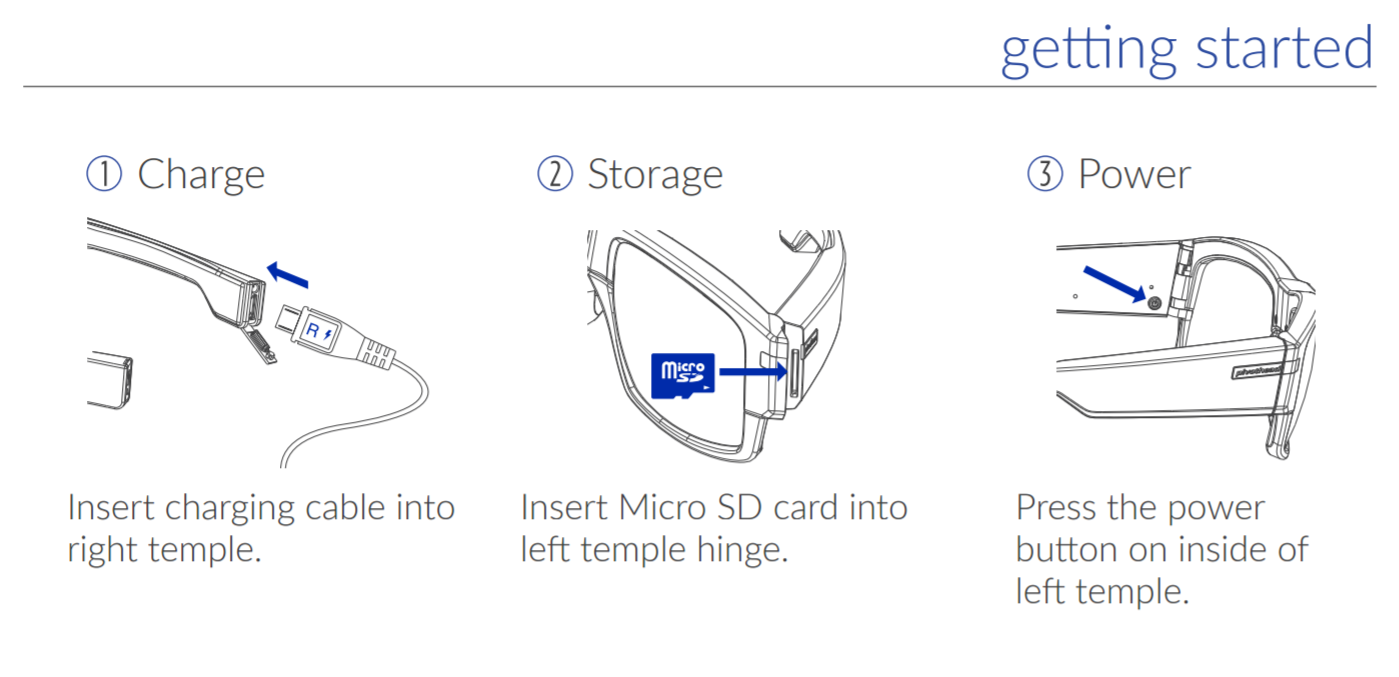
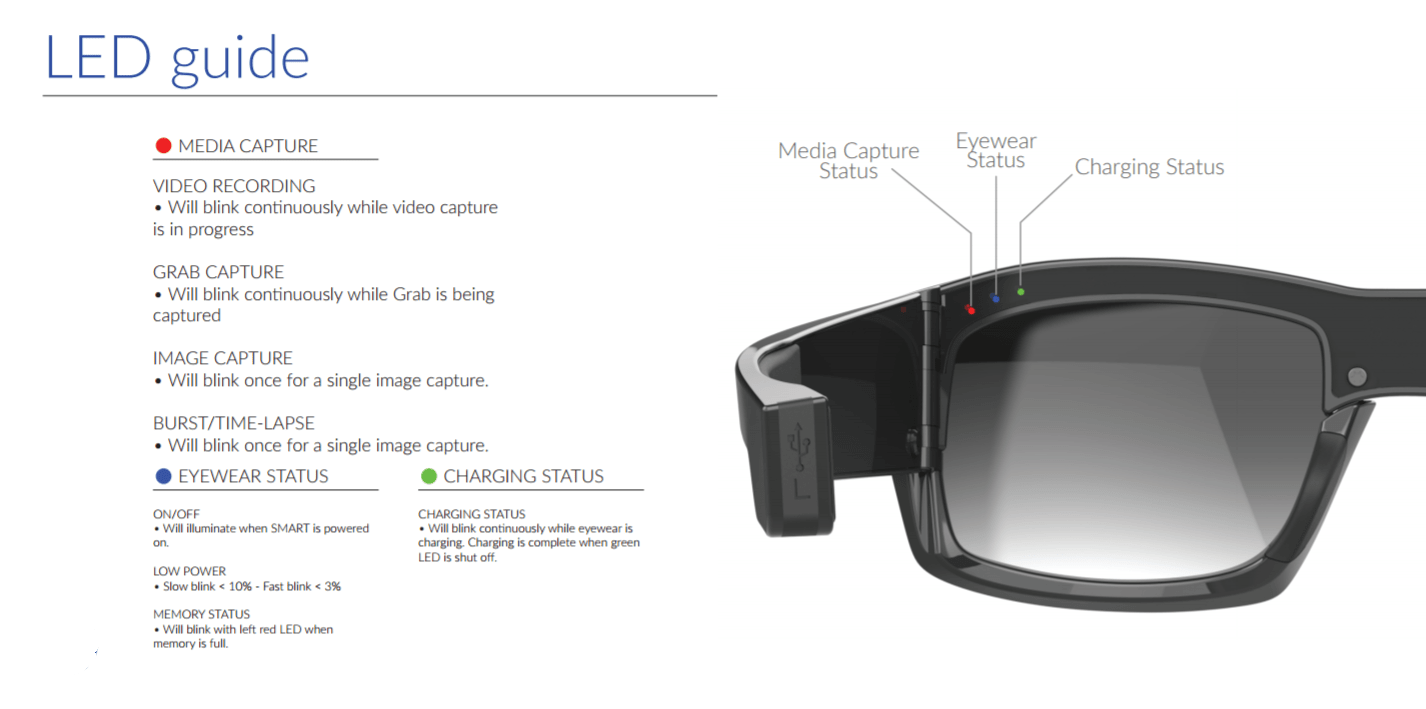
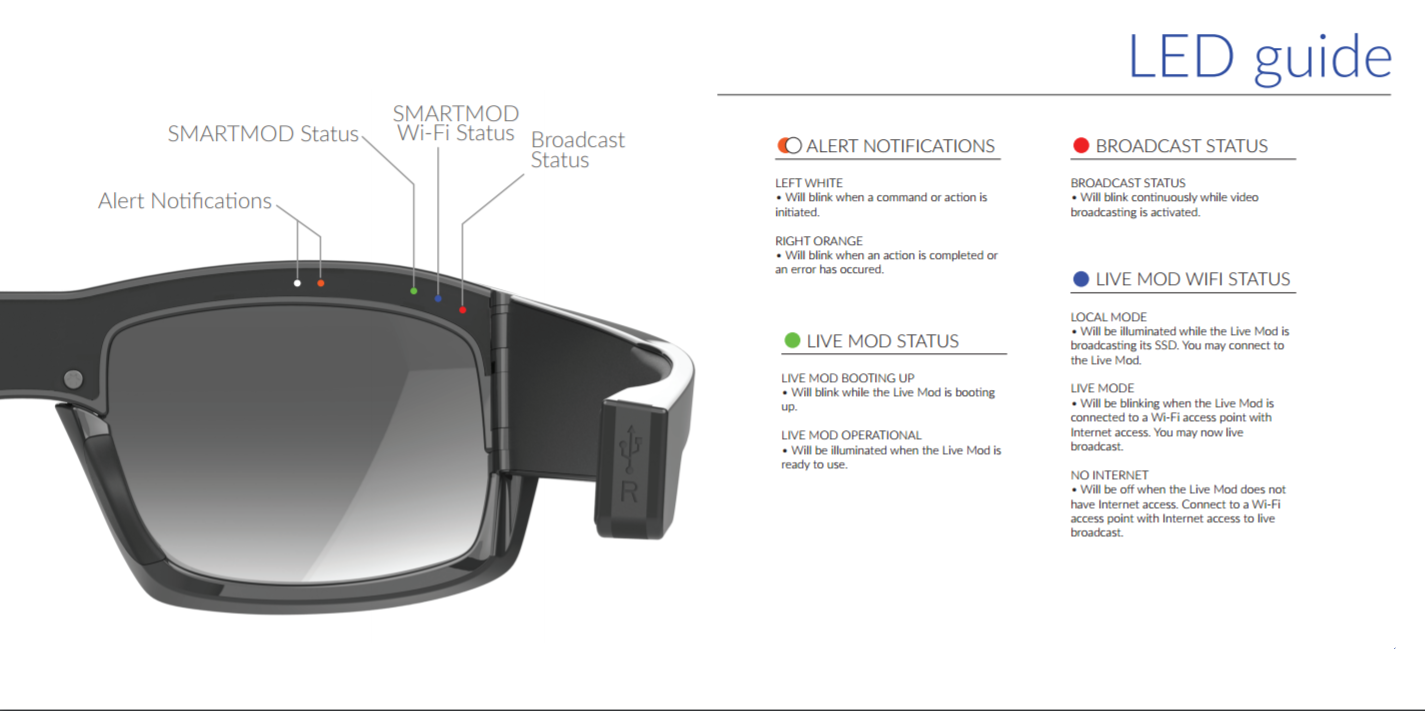
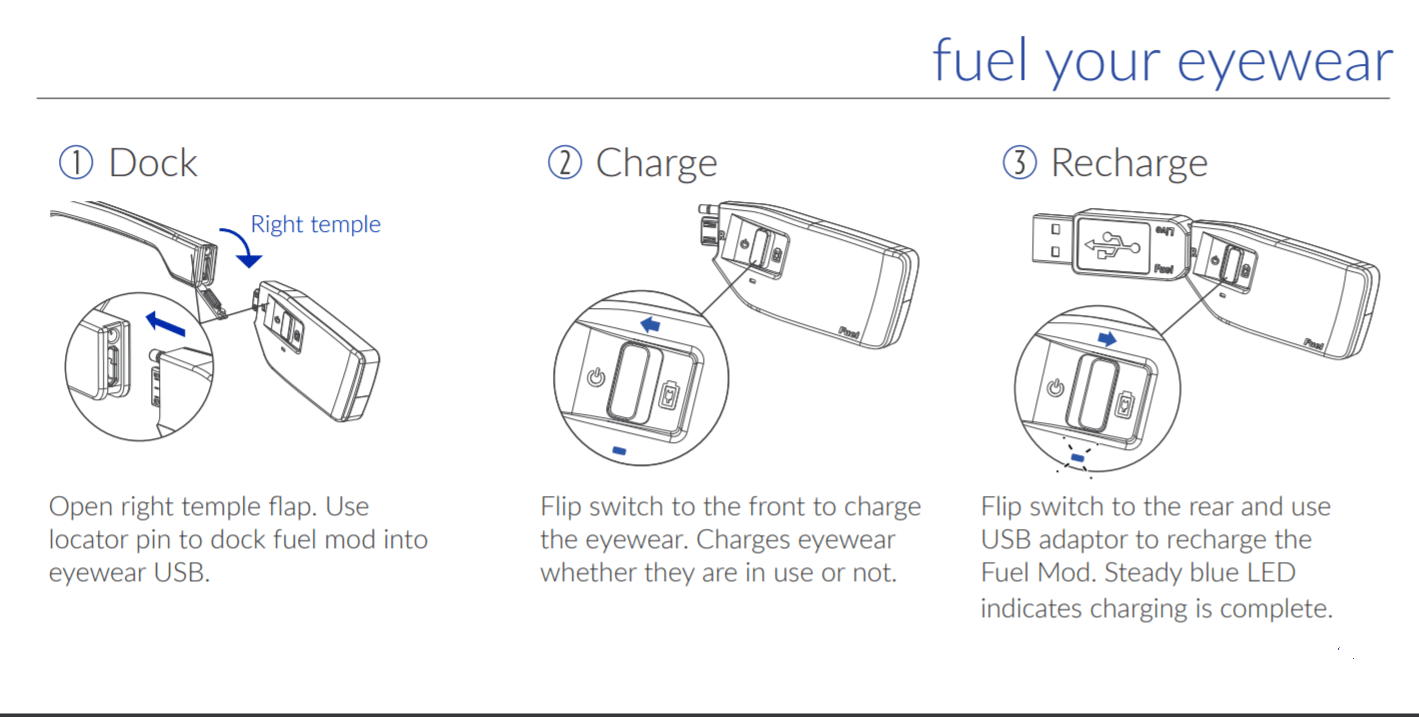
Retro-fit kit enabling SMART Series Eyewear ANSI Z87.1 Safety Rating
Lens Set & Half Jacket Peripheral Inserts

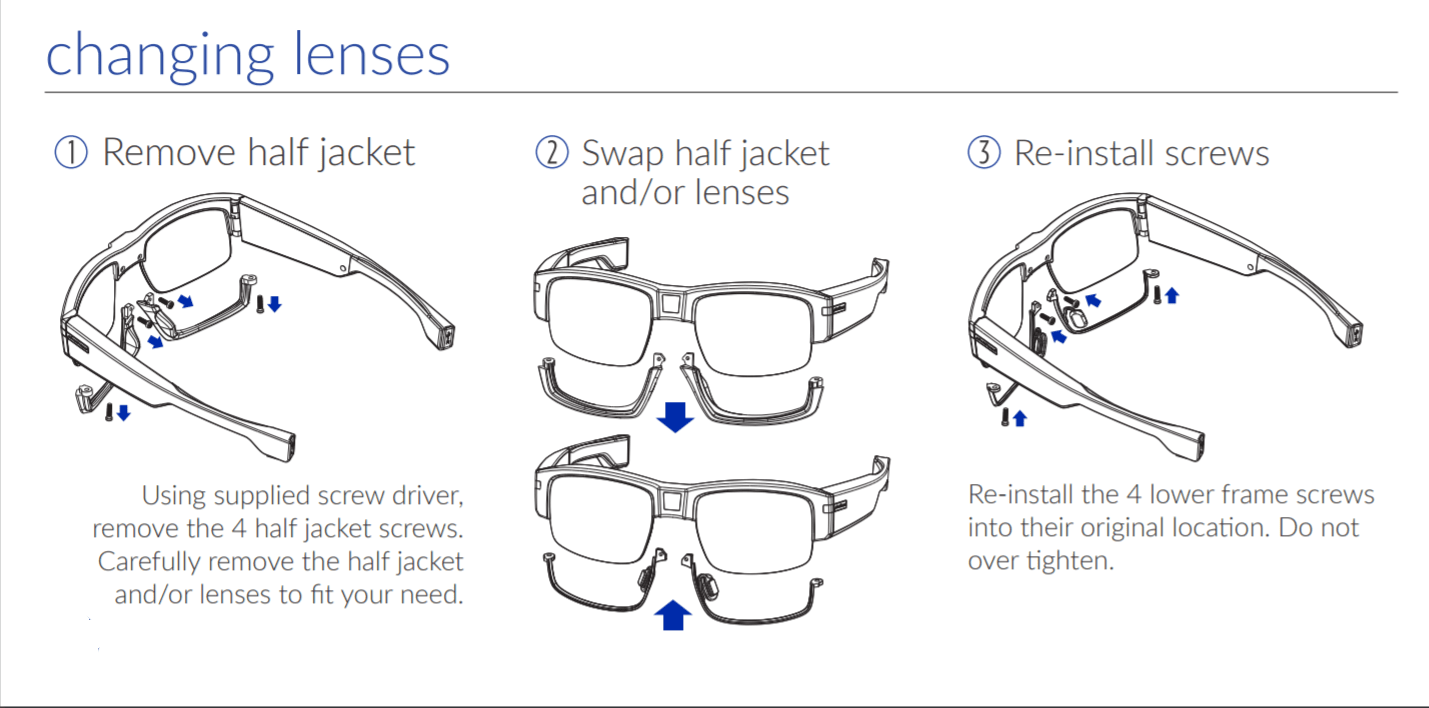
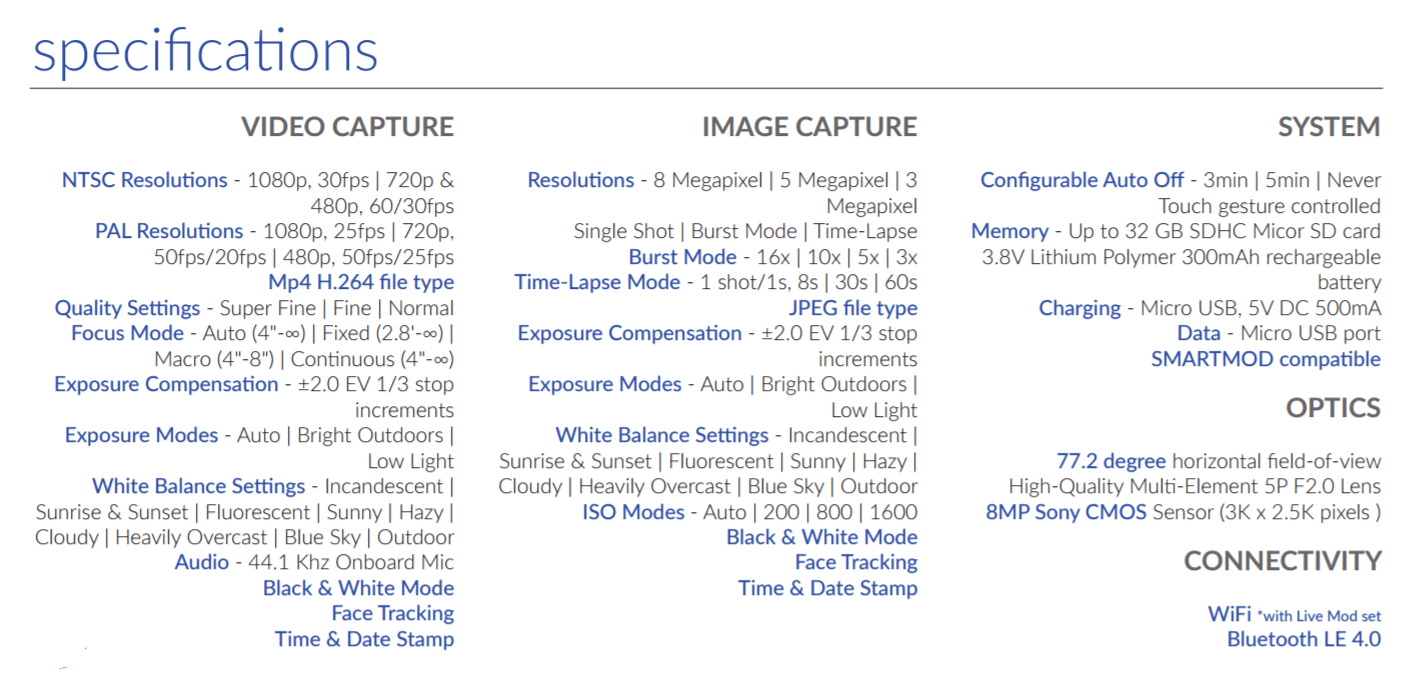
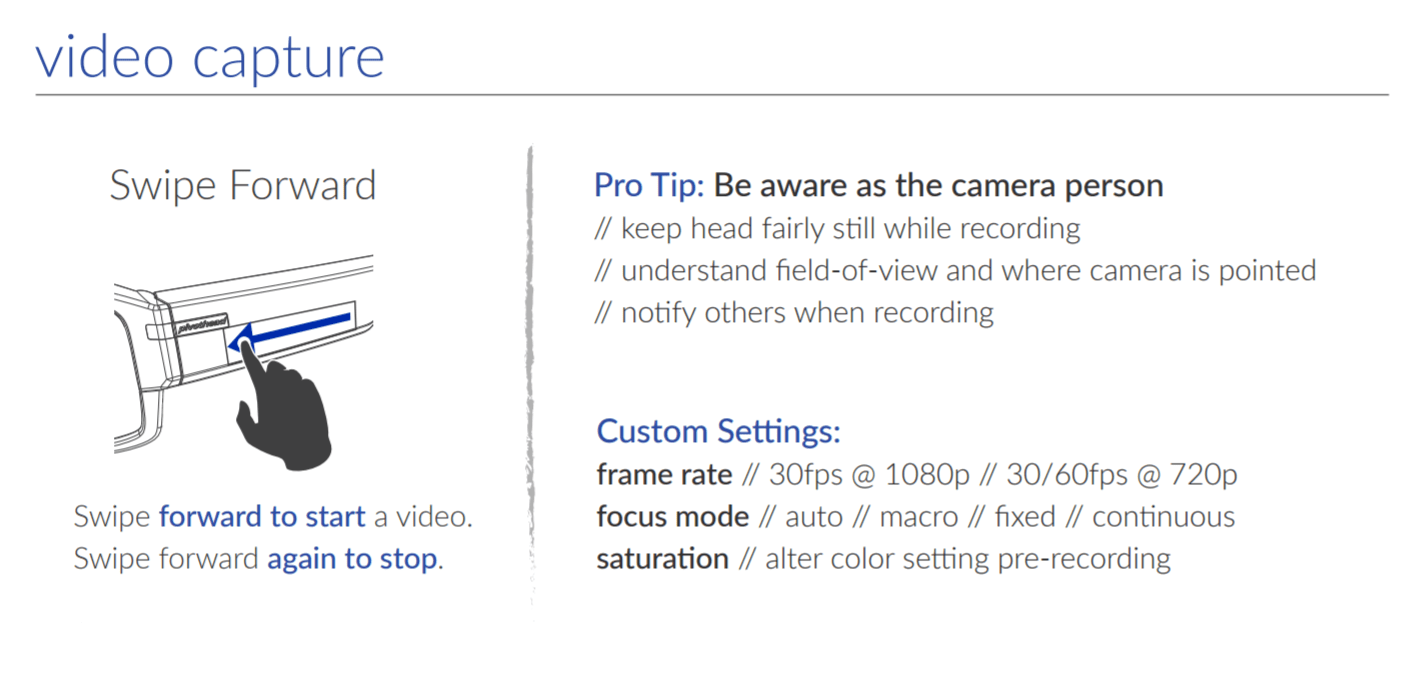
.png)
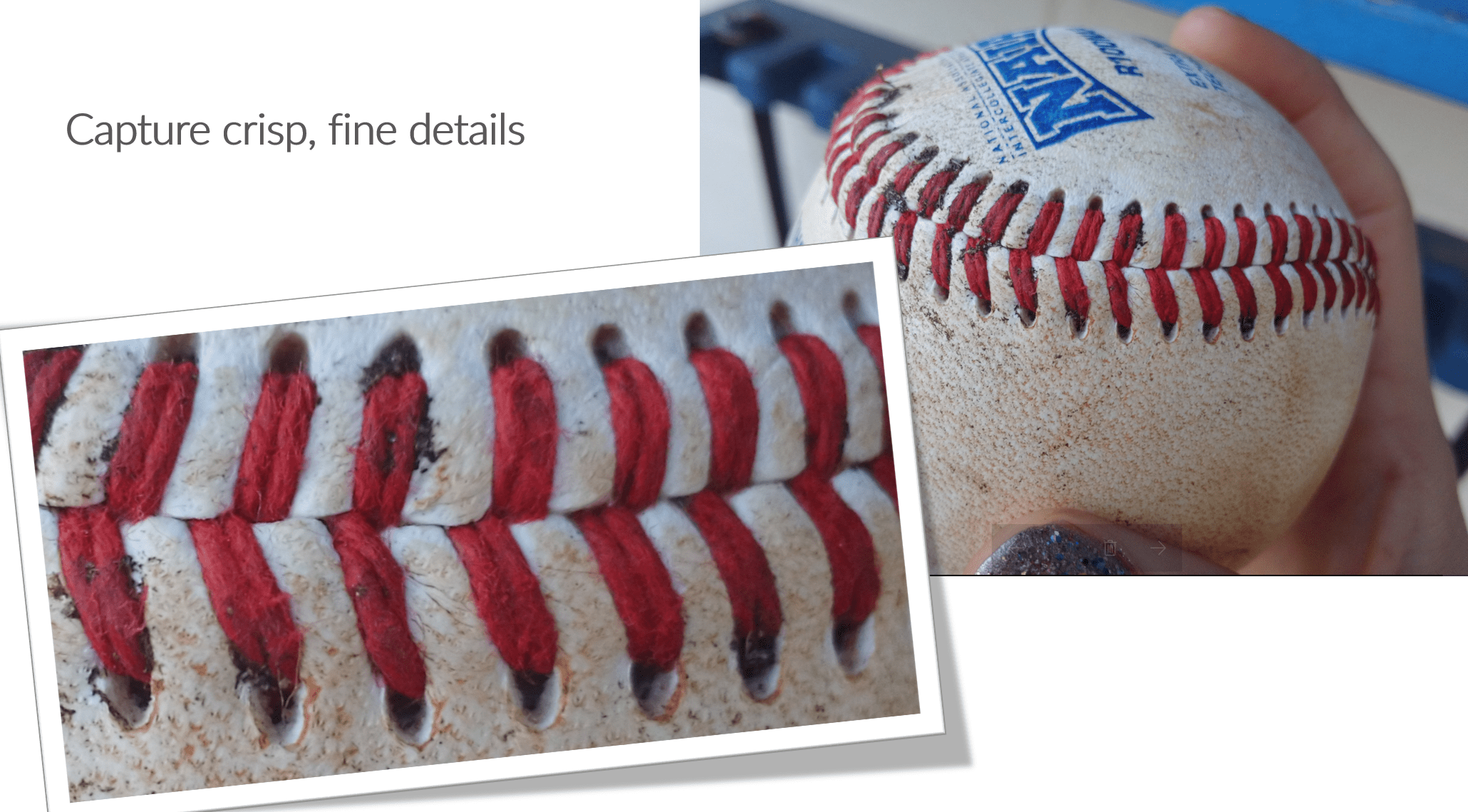
Launch the Apple App Store from you phone
Search for "PivotSIP" (There are several other Pivothead programs, but the PivotSIP app is the only one that will work with your Live Mod Pro.
Tap install, and then tap open when the download completes
The first time you launch the app you will be asked to grant permission for the app to access your contacts, camera, and notifications. Please select Allow for each of these messages
If this is the first time you have used the application then the Configuration Assistant will start automatically. You can rerun the assistant by selecting Assistant from the main menu
Select Start to begin setting up a new account
Next, the username and password of the SIP account you would like to use. You can use any account provided to you, but eacha account can only be signed in to a single client.
Unless Pivothead or your organization's IT department has indicated otherwise, please ensure that TLS is selected in the Transport area
Select Login
If your account information and network settings are accepted, you will see green button and the label "Connected" at the top of the screen. If there are any issues, you may see the message "Registration Failed"
Select Start to begin setting up a new account
Next, the username and password of the SIP account you would like to use. You can use any account provided to you, but eacha account can only be signed in to a single client.
Unless Pivothead or your organization's IT department has indicated otherwise, please ensure that TLS is selected in the Transport area
Select Login
If your account information and network settings are accepted, you will see green button and the label "Connected" at the top of the screen. If there are any issues, you may see the message "Registration Failed"
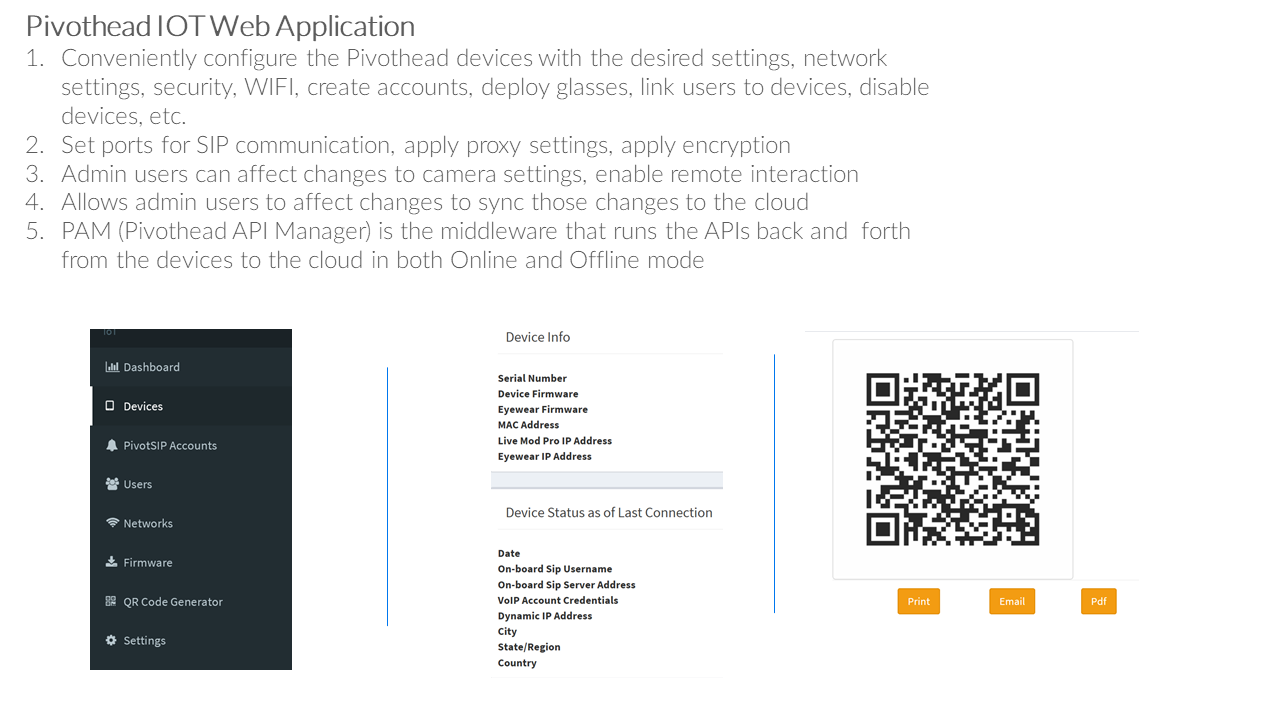
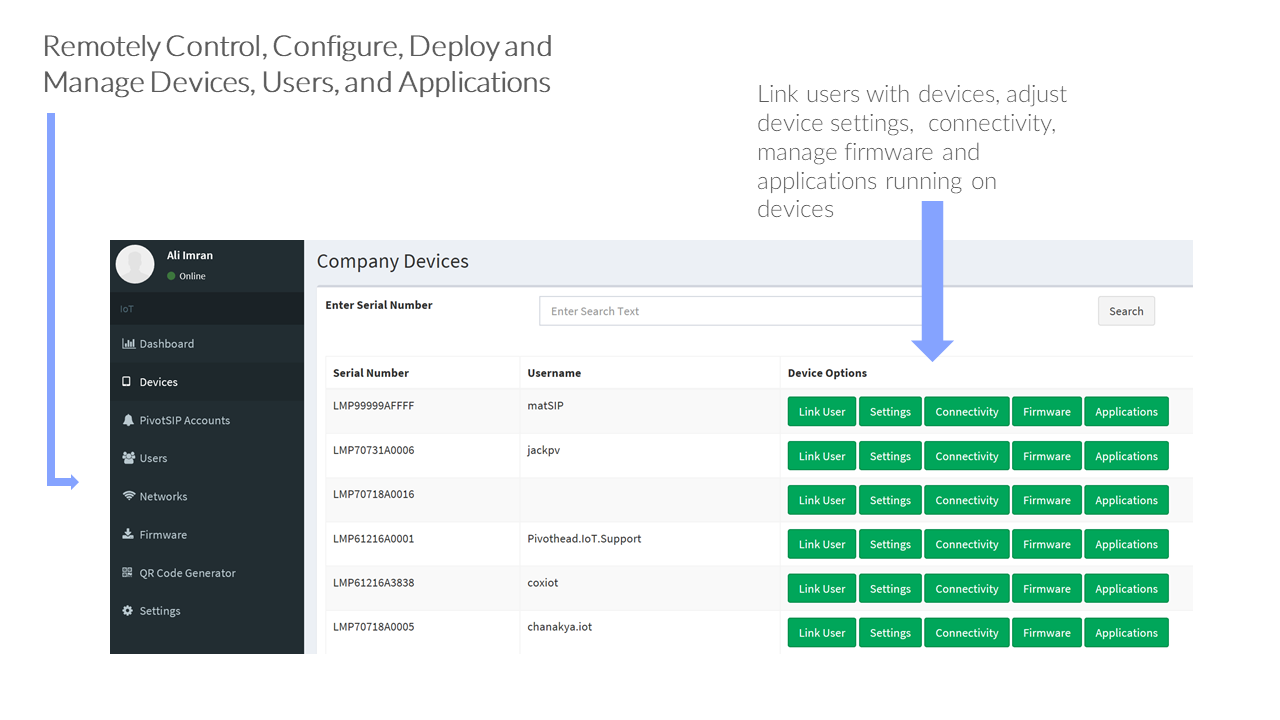
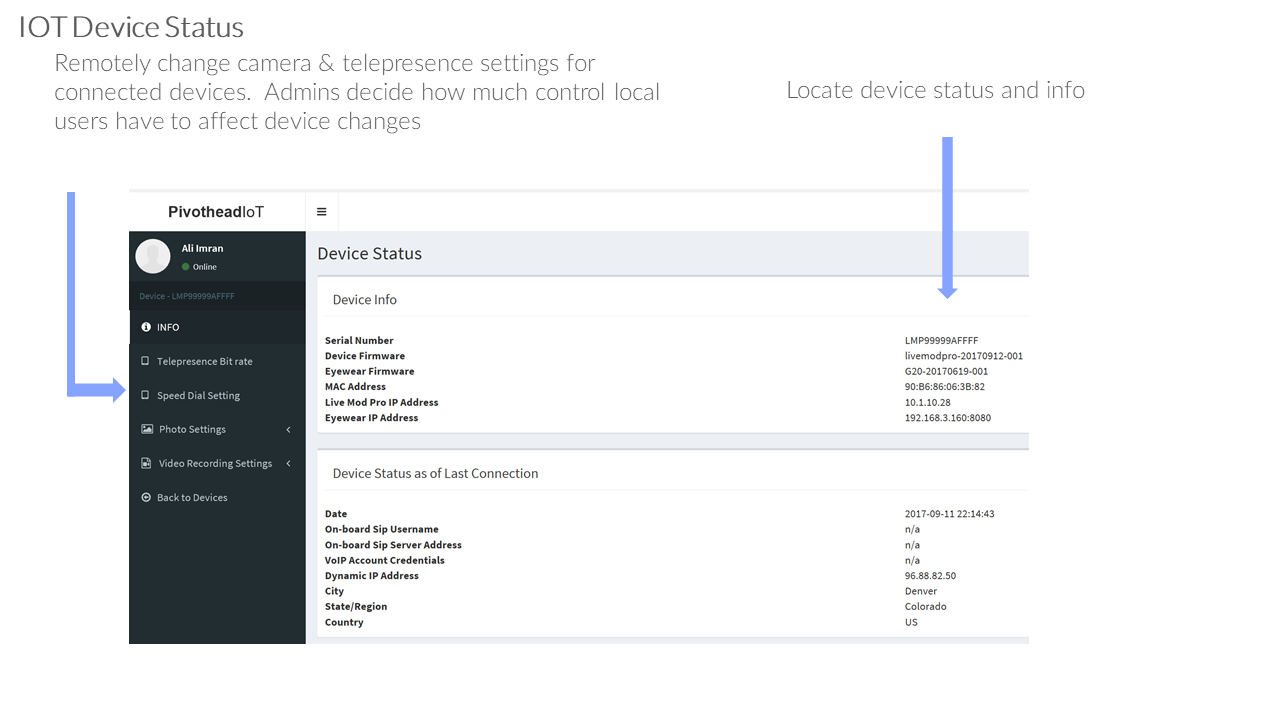
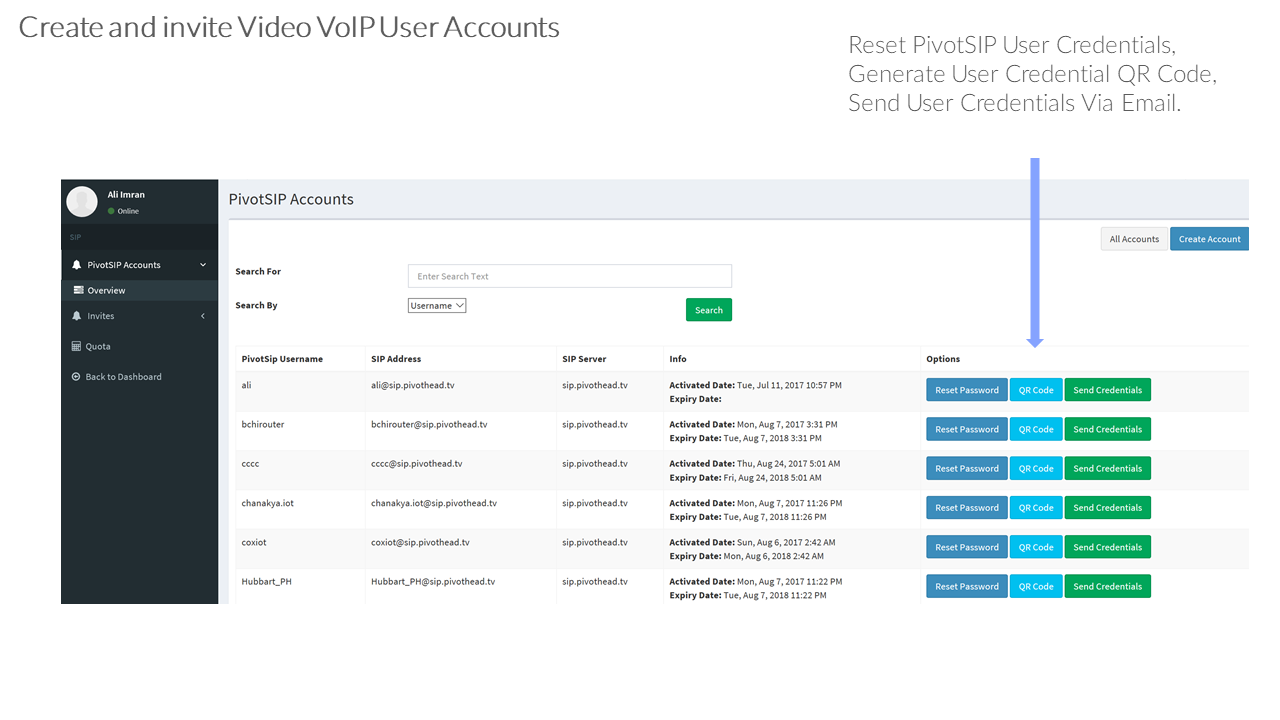
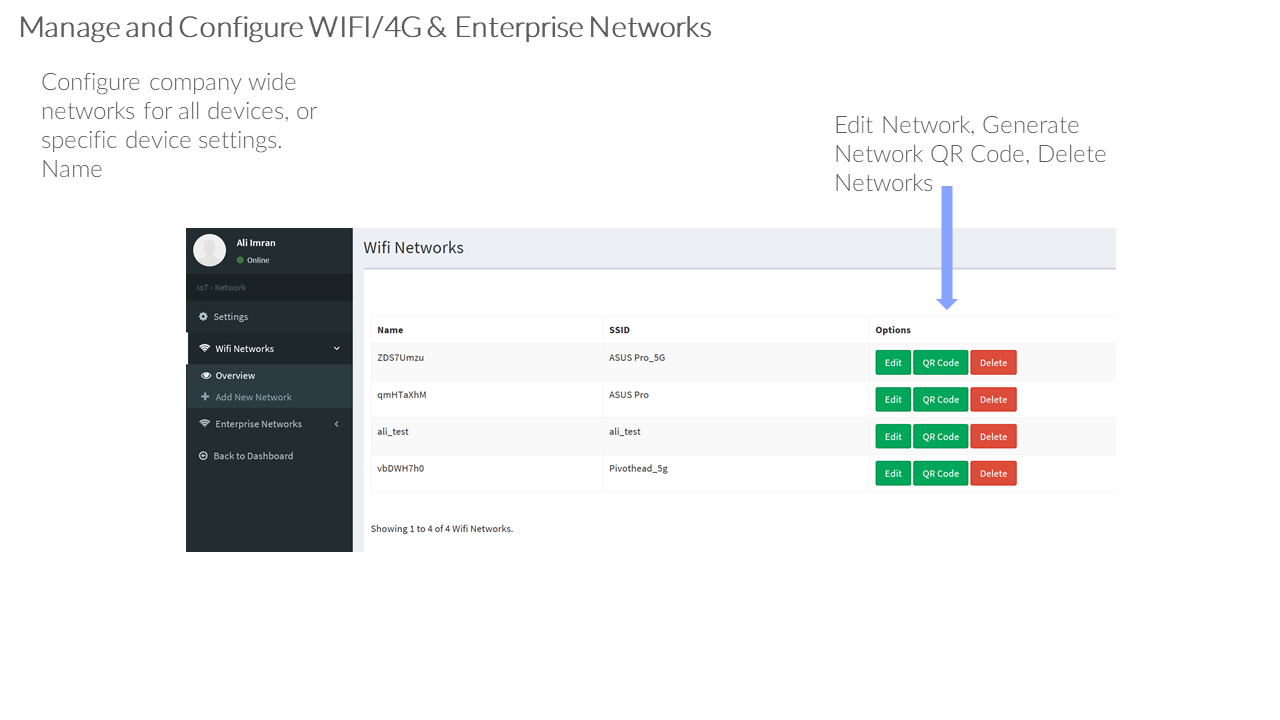
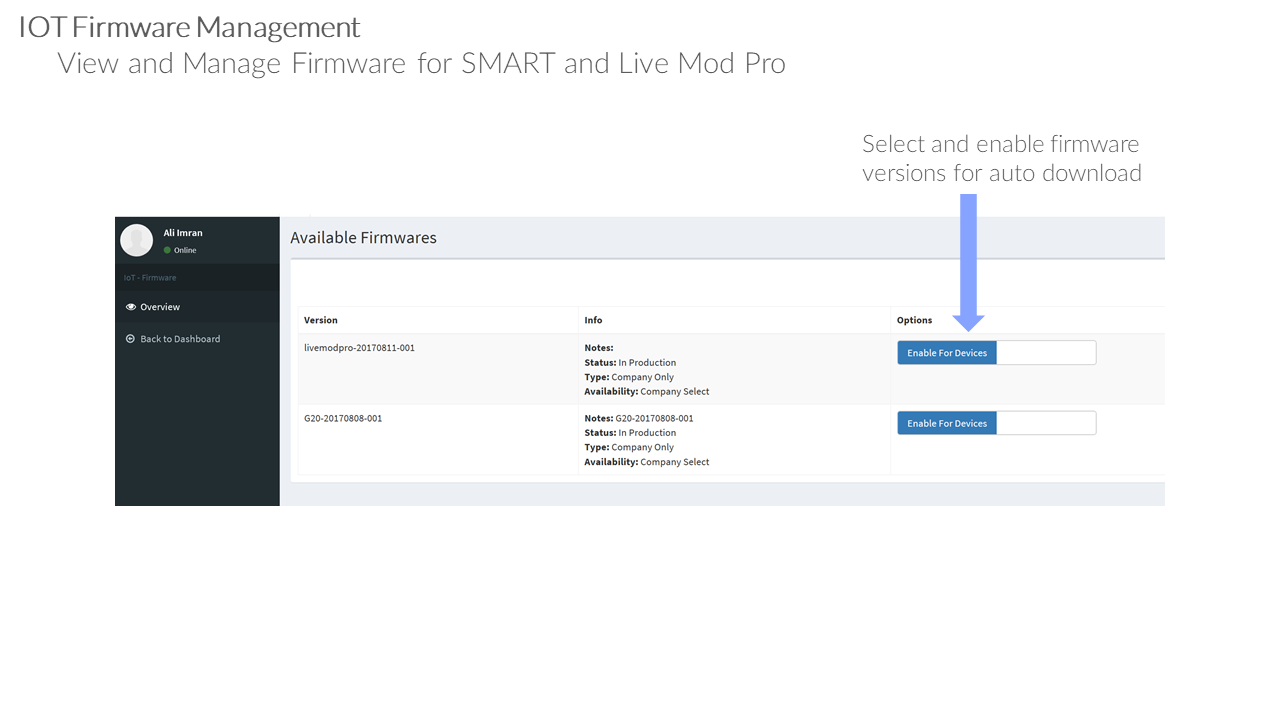
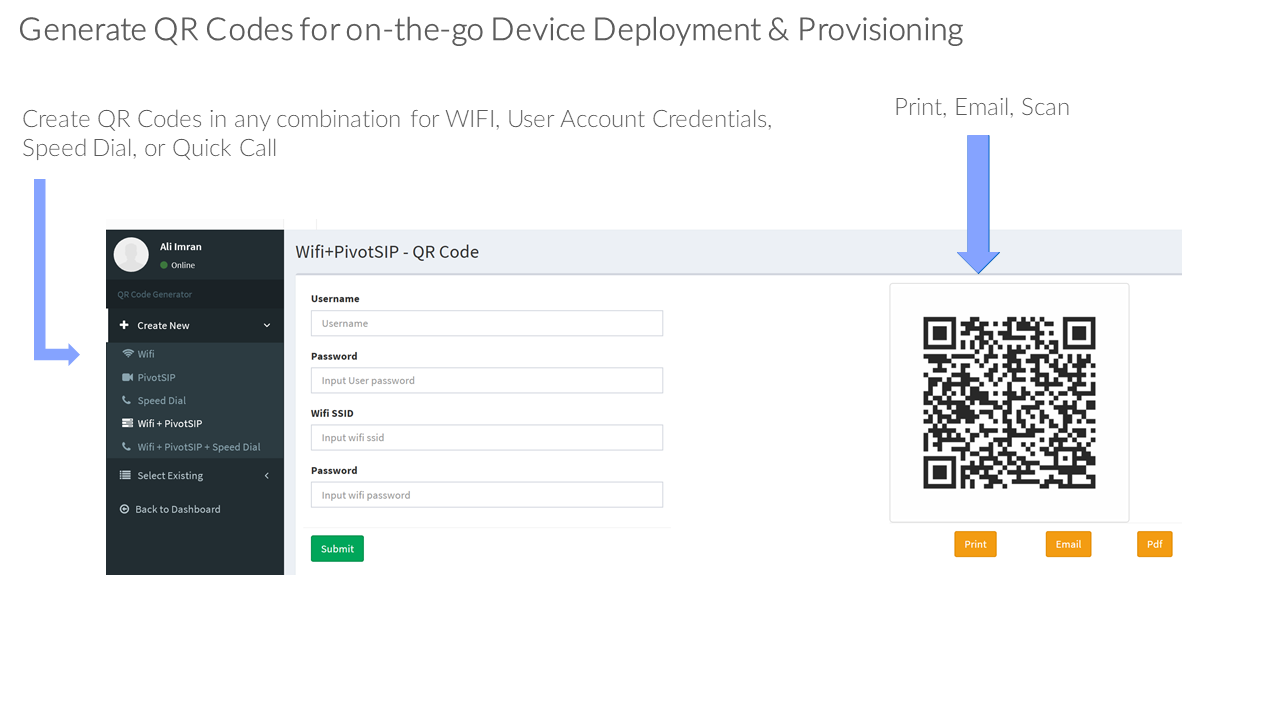
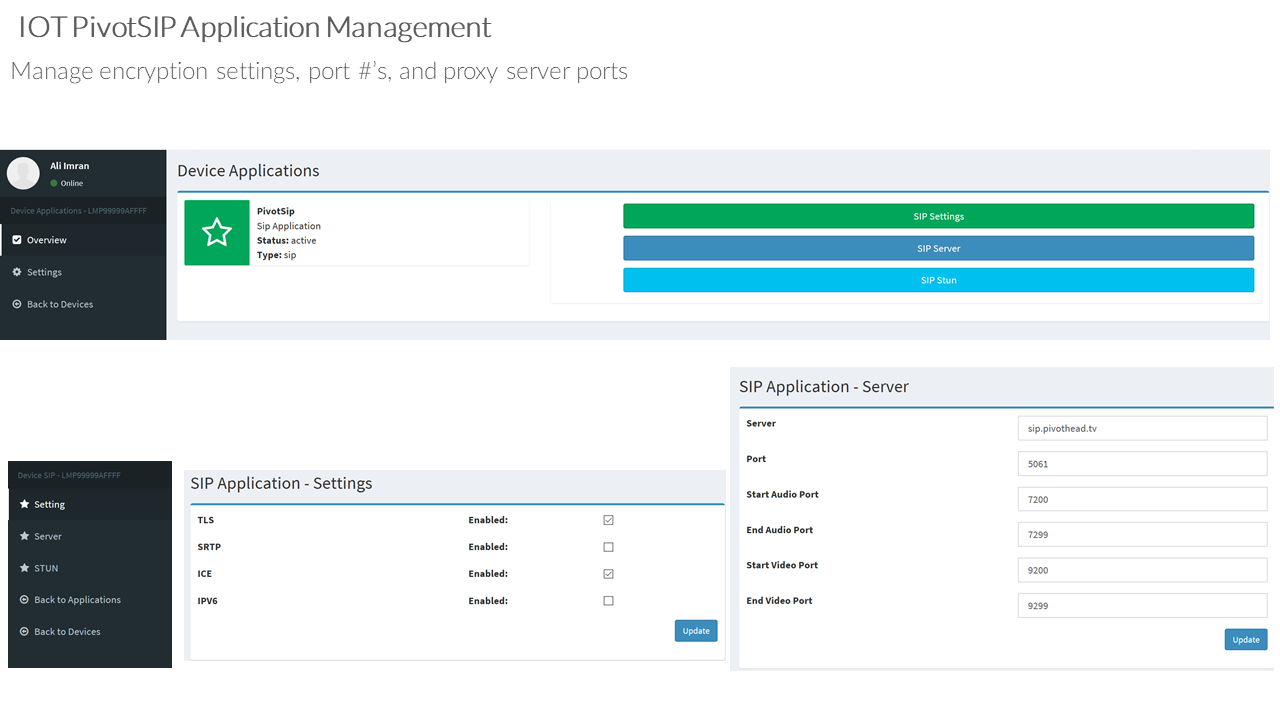
All my phone contacts appear in my PivotSIP™ contacts list. Is there a way to keep my PivotSIP™ contacts separate from my regular contacts?
Not entirely. However, you can filter out your regular contacts from your PivotSIP™ contacts to make things easier when using the mobile app. Near the top-left of your PivotSIP™ Contacts screen, there should be two icons: and Tapping the icon with the Pivothead trademark in the image will filter your contacts display to only those with SIP addresses included.
How do I encrypt calls that I make?
SRTP (Secure Real-time Transport Protocol) can be enabled in the PivotSIP™ app, and on your Live Mod Pro devices. Tap the Menu icon in the top-left of your screen, then tap Settings. Next, tap Call -> Media encryption, and select SRTP in the pop-up menu.
How do I take a remote photo?
Tapping the video on-screen during a call will bring up the call controls, and there will be a Camera Shutter icon near the top-left of the screen that you can tap to snap a remote photo.
Can I register my PivotSIP™ account on my mobile phone and my desktop or laptop at the same time?
You can register your account simultaneously on multiple devices. If you receive a call, all registered devices that are online should ring, and the call will connect to whichever device picks up first.
Does the PivotSIP™ mobile app support reconfiguring the Live Mod Pro via Bluetooth?
No. The PivotSIP™ mobile apps act as a soft-phone client only. Scannable QR codes for quick configuration can be generated at https://iot.pivothead.tv.
Will my phone ring if I did not open the app in the background?
Yes, if setup correctly. You need to ensure that notifications are active in your device settings and active in our app.
My iphone does not ring when I receive a call
Our latest ios released (1.02) has a bug and will obliged you first to register an account, then switch off and restart the app. Then, the app will be registered with its ID to our Flexisip Proxy server, and our server will issue notification when needed. You can refer to that video for ios.
All my phone contacts appear in my PivotSIP™ contacts list. Is there a way to keep my PivotSIP™ contacts separate from my regular contacts?
Not entirely. However, you can filter out your regular contacts from your PivotSIP™ contacts to make things easier when using the mobile app. Near the top-left of your PivotSIP™ Contacts screen, there should be two icons: and Tapping the icon with the Pivothead trademark in the image will filter your contacts display to only those with SIP addresses included.
How do I take a remote photo?
Tapping the video on-screen during a call will bring up the call controls, and there will be a Camera icon near the bottom-right of the screen that you can tap to snap a remote photo.
When I start a call with a person with the glasses, I just see the contact’s name and call duration but no video. What’s the problem?
With the app for iOS, you need to press the icon that looks like a video camera on the bottom-left of the screen to start the video.
Can I register my PivotSIP™ account on my mobile phone and my desktop or laptop at the same time?
Yes. You can register your account simultaneously on multiple devices. If you receive a call, all registered devices that are online should ring, and the call will connect to whichever device picks up first.
Does the PivotSIP™ mobile app support reconfiguring the Live Mod Pro via Bluetooth?
No. The PivotSIP™ mobile apps act as a soft-phone client only. Scannable QR codes for quick configuration can be generated at https://iot.pivothead.tv.
How do I encrypt calls that I make?
SRTP (Secure Real-time Transport Protocol) can be enabled in the PivotSIP™ app, and on your Live Mod Pro devices. Tap the Menu icon in the top-left of your screen, then tap Settings. Next, tap Network, and near the bottom of the screen, tap Media Encryption, and select SRTP on the next screen.
Will my computer ring if I did not open the app in the background?
No. The PivotSIP™ app should be started so it can receive calls.
My computer does not ring when I receive a call
Make sure that the app is open or in the background, and that it registered to our server. Ensure also that the SIP protocol for your account is configured as TLS. Go to Options -> Preferences. Select your account under the Proxy Accounts section and click Edit. If the Transport line is not set to TLS, click the drop down and select it. Then click OK -> Done.
When I start a call with a person with the glasses, all I see is a black screen when the video starts. What could be the problem?
If your connection strength is very poor, sometimes you will get a call going that has audio, but no video will appear. Usually hanging up, checking your internet connection strength and trying the call again will resolve this. If the problem is persistent, contact the Pivothead Support Team.
How do I take a remote photo?
There is a Photo button on the main app window in the active call tab during calls. Pressing the button will send a remote command to the glasses to snap an 8MP photo. This photo will be saved in the default Pictures folder for your user profile.
How do I encrypt calls that I make?
SRTP (Secure Real-time Transport Protocol) can be enabled in the PivotSIP™ app, and on your Live Mod Pro devices. Go to Options -> Preferences -> Network Settings and ensure that the option for Media Encryption Type is set to SRTP.
How do I record a call?
You can record a call using our PivotSIP™ app for Windows. During an active call, there will be a Record button on the tab showing the active call statistics and volume controls. A .MKV video of your call will be saved to the default Videos folder for your local user profile.
I get an X instead of a check mark in the My Account drop-down when I try to register my account on the PivotSIP™ app. What could be the problem?
If you didn’t receive any error messages when you configured your account, but it still doesn’t seem to be registered with the server, the most common cause is the network that you are connecting from. Firewalls and other network security measures can keep the necessary traffic for PivotSIP™ from flowing properly. If you would like a copy of the Network Administrator’s guide to the platform with detailed network flow information, and get support for Firewall Traversal, please contact us at enterprisesupport@pivothead.com.
I mistyped my account credentials the first time I tried to register my account. I ran the setup Wizard again and my account seems to be registered, but the app is still sending me pop-up messages that my credentials are invalid. Why?
Every time you use the Wizard or Account Setup Assistant to configure your account, the app saves a profile with the credentials you entered, good or bad. You need to remove the profile or Proxy Account with the bad credentials to make the message stop. Go to Options -> Preferences in the app and select the profile with the bas credentials from the Proxy Accounts section, then click the Remove button.
Will my computer ring if I did not open the app in the background?
No. The PivotSIP™ app should be started so it can receive calls.
My computer does not ring when I receive a call
Make sure that the app is open or in the background, and that it registered to our server. Ensure also that the SIP protocol for your account is configured as TLS. Go to Options -> Preferences. Select your account under the Proxy Accounts section and click Edit. If the Transport line is not set to TLS, click the drop down and select it. Then click OK -> Done.
How do I record a call?
You can record a call using our PivotSIP™ app for Mac. During an active call, there will be a Record button on the tab showing the active call statistics and volume controls. A .MKV video of your call will be saved to the default Videos folder for your local user profile.
How do I take a remote photo?
There is a Photo button on the main app window in the active call tab during calls. Pressing the button will send a remote command to the glasses to snap an 8MP photo. This photo will be saved in the default Pictures folder for your user profile.
When I start a call with a person with the glasses, all I see is a black screen when the video starts. What could be the problem?
If your connection strength is very poor, sometimes you will get a call going that has audio, but no video will appear. Usually hanging up, checking your internet connection strength and trying the call again will resolve this. If the problem is persistent, contact the Pivothead Support Team.
How do I encrypt calls that I make?
SRTP (Secure Real-time Transport Protocol) can be enabled in the PivotSIP™ app, and on your Live Mod Pro devices. Go to Options -> Preferences -> Network Settings and ensure that the option for Media Encryption Type is set to SRTP.
I get an X instead of a check mark in the My Account drop-down when I try to register my account on the PivotSIP™ app. What could be the problem?
If you didn’t receive any error messages when you configured your account, but it still doesn’t seem to be registered with the server, the most common cause is the network that you are connecting from. Firewalls and other network security measures can keep the necessary traffic for PivotSIP™ from flowing properly. If you would like a copy of the Network Administrator’s guide to the platform with detailed network flow information, and get support for Firewall Traversal, please contact us at enterprisesupport@pivothead.com .
I mistyped my account credentials the first time I tried to register my account. I ran the setup Wizard again and my account seems to be registered, but the app is still sending me pop-up messages that my credentials are invalid. Why?
Every time you use the Wizard or Account Setup Assistant to configure your account, the app saves a profile with the credentials you entered, good or bad. You need to remove the profile or Proxy Account with the bad credentials to make the message stop. Go to Options -> Preferences in the app and select the profile with the bas credentials from the Proxy Accounts section, then click the Remove button.
What is my SIP address?
Your SIP address is your username@sip.pivothead.tv if your organization is using Pivothead’s standard hosting for Video VoIP. If your organization is using a dedicated hosted instance or has installed the SIP server software on premise, the SIP address will become username@sip.serveraddress.com.
How do I get a username and password for PivotSIP?
Make a request to one of the Pivothead Telepresence Administrators for your company.
I am unable to call my glasses from my PC or IOS app, what could be wrong?
Ensure that your account is Registered with the server. See the Quick Start Guide for your specific device for information on how to check your registration status.
Call routing on the system treats usernames as cAsE sensitive. Make sure your contact’s username is typed using the same cAsE that your contact logged in with. Example: If Gary Jones’ username is “gjones,” then you need to call “gjones” using that case. Calling “GJones” will not connect correctly.
My glasses crashed during a video call, now I am having a problem making another video call.
Very rarely, your device may encounter an error that will require restarting your glasses. Press the power button on the inside of the left temple, and then press it again after a few moments to restart.
Make sure you always feed your glasses external power while setting up, configuring, or using the glasses. Without either the fuel mod or any external power bank, the glasses will run out of power rapidly while on a video call. Make sure that you always see the left green light either blinking or solid during use.
Do i need a special firmware in the glasses to use the Live Mod Pro and telepresence?
Yes, but only if your existing glasses firmware is prior to the version ending in 0412. And, we may release new firmware from time to time that adds to the functionality.
Here are the instructions for updating your glasses firmware:
Connect your glasses to your computer using both ends of the USB cable, and power the glasses on
Make sure you are feeding power to your eyewear throughout this operation, and the left green light is blinking (charging) or is solid (charged).
Download the latest version of the SMART telepresence firmware and save it to your desktop or other accessible location. A link to the firmware is available from our downloads page.
Open the .zip file you downloaded, and extract the smart.bin file to your desktop.
Using Windows File Explorer or Mac Finder, open the Pivothead storage device.
Copy the smart.bin file to the root folder of your Pivothead drive. The file needs to be in the same directory as the DCIM folder but not inside the DCIM folder.
smart.bin file in the root folder of Pivothead drive.
Use your computer's system tray icon (Windows) or desktop icon (Mac) to eject or remove the Pivothead storage device
Power off your Pivothead glasses and disconnect both the right and left ends of the USB cable
Power your glasses on. After a couple of seconds, the lights on the right side of the glasses will begin to flash in an alternating pattern. Once complete, the glasses will power off and no LED lights will be lit. The process normally takes about 30 seconds, but may take longer depending on the type of update. Please do not interrupt the update process or attempt to use the glasses while any lights remain on.
Power the glasses on and wait for 60 seconds.
Power the glasses off. The firmware update process is complete.
Do I need to charge the Live Mod Pro?
No. The device draws power from the glasses. Power consumption for the device is high, so we recommend always connecting a portable charger when in use, like the 10,000 mAh power bank, or Fuel Mod, both included in Telepresence kits.
My glasses beep and blink all LEDs several times and then turn off whenever I connect the Live Mod Pro. Why?
Your SMART glasses need a firmware version that’s compatible with the Live Mod Pro. Any SMART Firmware Versions starting with G20-201701 are compatible, but we recommend always running our latest firmware for best results. Get the Pivothead Desktop Application from support.pivothead.com to check and update the firmware on your SMART Glasses. Contact us at enterprisesupport@pivothead.com if the problem persists.
I left my glasses on while they were charging, and they got hot. Is that normal?
Yes. The glasses can reach an internal temperature of up to 120° Fahrenheit during normal operation. If they were on a desk or surface and powered-on prior to putting them on your face, it can feel like they are warmer than normal. This is because the glasses use skin contact to help dissipate heat build-up while in normal operation. The heat may feel pretty warm but should not be painful to the touch.
Can I stream to my Pivothead.tv channel with the Live Mod Pro?
No. The Live Mod Pro functions exclusively with PivotSIP™ Telepresence applications.
Can the touch panel on the glasses be disabled during PivotSIP™ calls?
Yes. If your Glasses and Live Mod Pro are running Pivothead firmware versions G20-20171116-001 (or later), and livemodpro-20180123-001 (or later), respectively. There is an option to disable the touch panel on the glasses via the Live Mod Pro’s Local Web Interface. Doing this causes the red LED, usually blinking during calls, to remain inactive when a call is live.
How long do I need to charge the 10,000 mAh power bank that came with my hardware kit to fully charge it?
If fully depleted, and your charger’s output is 2A or higher, as many wall chargers for Smart phones, it can take 5-6 hours to fully charge the device. This applies to the AC wall charger included in telepresence kits. Lower amperage chargers will take longer.
How do I put my glasses into scanning mode?
You can put your glasses in Scanning Mode by holding down the button on your Live Mod Pro for 8 seconds, then releasing. You will hear a voice notification let you know the device is switching modes, and then another once successful.
How do I check and update the firmware version on the glasses?
Using the Micro USB Y-Cable supplied with your kit, connect the glasses to your computer and run the Pivothead Desktop Application; available at support.pivothead.com.
Do the glasses have image stabilization features?
No. Filming with the glasses takes a little bit of a conscious effort on the wearer’s part to keep their head still while filming a frame, or action.
How do I change the settings on the glasses if I am not an admin?
Users can login to https://iot.pivothead.com to generate QR codes to quickly reconfigure the on-board PivotSIP™ account, Wi-Fi, and Speed Dial info. Glasses need to be in scanning mode to scan QR codes. Camera settings can be changed using the Pivothead Desktop App for Windows or MacOS, or by using the SMART Control app for Android or iOS.
How long does it take to charge the glasses?
Depending on the power source, it generally takes from 1-2 hours to charge your eyewear from 0 – 100%.
Where is the microphone on the glasses?
The microphone on the SMART Glasses is located inside the left temple casing, just above the power button.
I work in a very noisy environment. Can I use a noise-cancelling headset for audio input/output through the device?
Yes. Your headset must have a 4-pin, 3.5mm male connection interface. Earbuds made exclusively for iPhones are not supported, though. You must also be running firmware version livemodpro-20180123-001 in your Live Mod Pro and enable the option in the device dashboard for it to work.
My glasses beep 3-times when I power them on, and the Live Mod Pro says, “System Error. Please restart device” every time I try to boot it with the glasses. What’s the problem?
The Micro SD card may not be seated or installed properly. Check inside the left-temple on the glasses for the Micro SD card. If present, press it in slightly with the edge of your fingernail until you hear it click. If it pops out slightly, do the same again until you hear a click and the card is flush with the glasses form factor.
How long can I run a call using the Fuel Mod as a power source?
The Live Mod Pro is a very power-intensive device. That standard Fuel Mod that comes with the SMART Glasses can supply enough power to run a call for about 15 minutes, assuming both the glasses and Fuel mod were fully charged before you started. For that reason, Pivothead includes a 10,000 mAh power bank and a 3ft. Micro-USB cable with every kit for calls that may exceed 15 minutes.
Can I wear the glasses over my normal corrective eye-wear?
Not comfortably. However, Pivothead can have industry strong polycarbonate lenses fabricated in most prescriptions. Contact us or go to shop.pivothead.com for more information.
Are the glasses water resistant?
The glasses have not been rated for water resistance. They can handle brief periods of being exposed to light rain but should never be immersed in water or subjected to extremely humid environments where condensation could build-up inside the form factor.
How do I change the focus settings on the glasses?
Use the Pivothead Desktop App for Windows or MacOS, or the SMART Control app for Android or iOS. Visit support.pivothead.com, or your mobile device’s app store for more information.
How do I encrypt calls that I make?
SRTP (Secure Real-time Transport Protocol) can be enabled in the PivotSIP™ app, and on your Live Mod Pro devices. Power on your glasses with your Live Mod Pro attached, and make sure you have an external power source connected. Once you hear the “Pivothead, Ready to Go” message, hold down the button on the Live Mod Pro for 8 seconds, until you hear the “Switching to Scanning Mode” message, then release. Next, form a Wi-Fi enabled device, connect to the local Wi-Fi network for your Live Mod Pro and access the webpage at pivotvision.com, or 192.168.42.1. Go to >Applications -> PivotSIP and ensure there is a check mark in the Enable SRTP box under SIP Settings.
Do I need a mobile phone to use the glasses?
No. But the glasses do need a Wi-Fi connection, and you can use a mobile phone as a hotspot.
Can I use the glasses with Skype, or another video conferencing software?
No, and yes. The glasses won’t work with Skype, but with the right configuration they can by made to work with other more generic SIP based video conferencing solutions.
Why can’t I login to iot.pivothead.tv with my PivotSIP™ account credentials?
While you will have to login with your PivotSIP™ username to the glasses and PivotSIP™ apps, the IoT Website uses the email associated with your account to authenticate users. Use the email address where you originally received your PivotSIP™ credentials along with your PivotSIP™ account password to access the website.
How do I know if there’s a Live Mod Pro firmware update available?
Company Administrators can check for available firmware versions from their IoT Dashboard at https://iot.pivothead.tv.
Does PivotSIP™ store any call content in the cloud?
No audio/video call content. All call content is securely transported from end-to-end and never recorded on the cloud. However, if you use the Remote Photo feature through the PivotSIP™ app, your 8 MP still photo will be temporarily stored on a Pivothead Server in the AWS cloud.
What data is stored on your servers?
PivotSIP™ Accounts and statistical data regarding your hardware and platform usage. No audio/video call content is stored by default.
Can I configure Live Mod Pro devices remotely?
Yes. The Pivothead API Manager, or PAM, allows company administrators to assign users and modify settings on the devices from the IoT Admin Dashboard on https://iot.pivothead.tv. Each time a device connects to the internet, it will check with PAM for new settings.
I suspended an active user because I made a mistake when setting up their PivotSIP™ account. How can I make a new account with the same account name and/or email address?
Only Pivothead IT administrators can release previously used email addresses or account names. Contact us at enterprisesupport@pivothead.com with the account details you need corrected.
What are the local connection requirements for the device?
The Live Mod Pro can connect to the internet via a 2.4 or 5 GHz Wi-Fi Access Point. Most Wi-Fi authentication methods are supported. If your local Wi-Fi uses a landing page, then you may need to have the device Whitelisted by its MAC Address.
What Broadband connection speed is required for Telepresence?
Minimum 2 – 4 Mbps Upload/Download speed. 6 Mbps Upload/Download speed is recommended.
People in my organization use a username and password combination to get authenticated on the Wi-Fi. Can the Live Mod Pro connect without a shared key?
Yes. The Live Mod Pro can connect to networks that use various Extensible Authentication protocols with a Radius server. Contact enterpisesupport@pivothead.com if you need assistance.
Can PivotSIP™ calls have more than 2 people connected?
No. Calling is on a 1-to-1 basis for now.
What if my Wi-Fi authenticates users with a landing page?
Because the Live Mod Pro and Glasses do not have a way to present the page to the user, Live Mod Pro devices must be exempted from authenticating on any landing pages used for Wi-Fi authentication. This can usually be accomplished by Whitelisting the device by its MAC address in your Wi-Fi controller configuration.
What if I don’t have a connection to the internet at my location?
The Pivothead SMART eyewear also allows the operator to record locally in 1080P at up to 30 FPS. If no internet connection options are available, video can be recorded locally and then uploaded to the internet via a computer when a connection is available.
